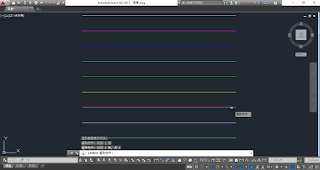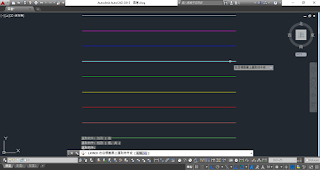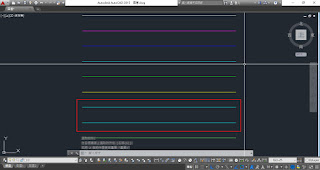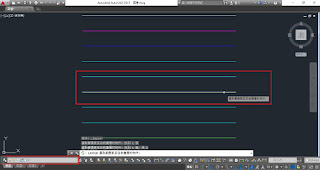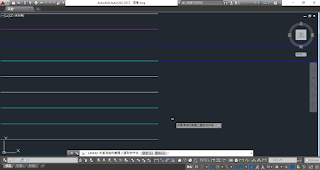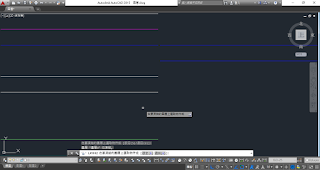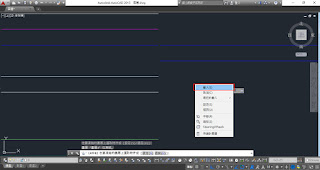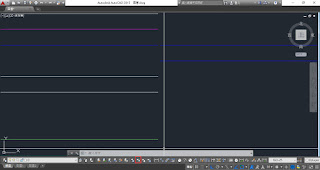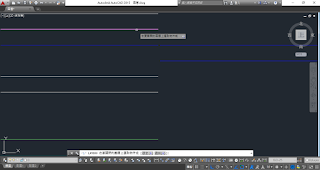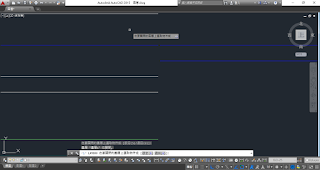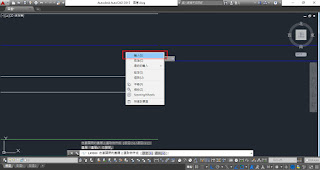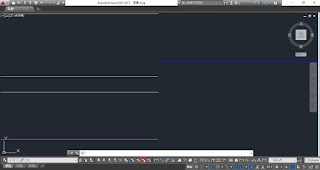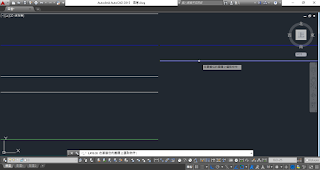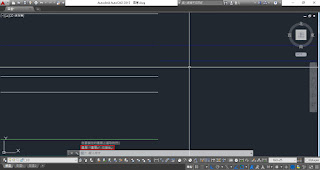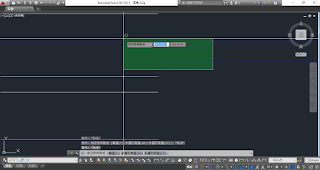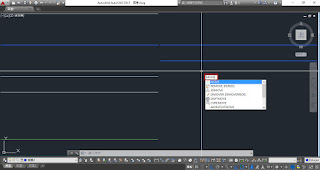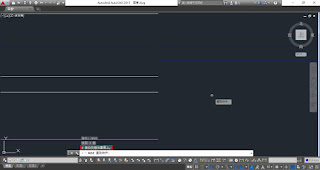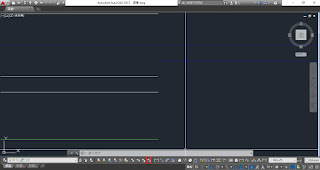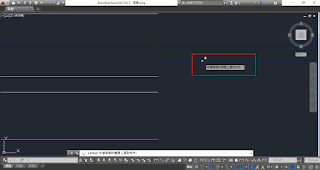要選取圖面上的物件的方法都是用滑鼠點選或框選。讓我們分享如何新增選取、取消選取及移除部份選取。
Choose objects by clicking or selecting in Autocad. It's time to show you add selection, cancel selection, and cancel some objects from selection.
A.框選,由右自左選,有接觸到的物件都會被選取
A.Crossing selection. All objects will be selected from the right to the left.
Choose objects by clicking or selecting in Autocad. It's time to show you add selection, cancel selection, and cancel some objects from selection.
A.框選,由右自左選,有接觸到的物件都會被選取
A.Crossing selection. All objects will be selected from the right to the left.
點 滑鼠左鍵
點 滑鼠左鍵
剛有框到的都被選到了
B.取消選取,按Esc
B.Cancel selection.
Esc
就沒有物件被選取
C.窗選,由左至右選,要將選取的物件都框起來
C.Window Selection. It should be selected the whole objects from the left to the right.
點 滑鼠左鍵
點 滑鼠左鍵
此時沒有物件被選取
點 滑鼠左鍵
點 滑鼠左鍵
有全部選到就被選取了
D.移除部份選取,Shift + 選取物件