圖層應用是在繪圖時的好幫手,它可以幫你快速找到所需要的物件或是幫你保留僅需要的物件讓圖面看起來比較不會凌亂。
The Layer application is helping you draw smoothly in Autocad. Layer can make you find what you want easier. It's saving what you want in the monitor to make the drawing clear as well.
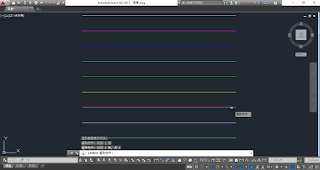
選取要變更圖層的物件 -> 點一下 滑鼠右鍵
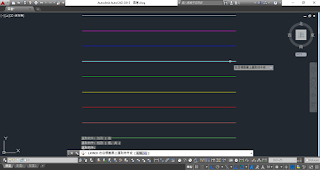
點一下要變更至的圖層物件
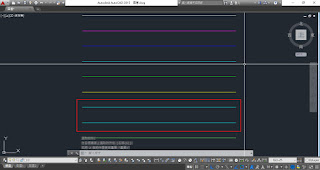
已經變更圖層

點一下 滑鼠左鍵 (變更為目前圖層 就可以將選取的物件圖層變成目前的圖層)
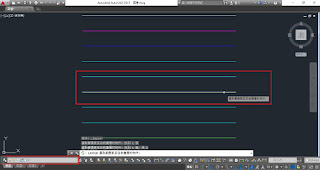
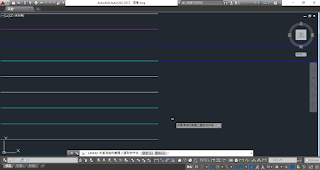
點一下 滑鼠左鍵 (就可以關閉該物件的圖層)
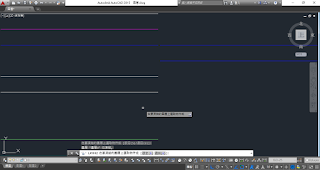
點一下就立即關閉
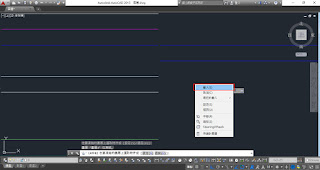
結束選擇 點一下滑鼠右鍵 -> 輸入
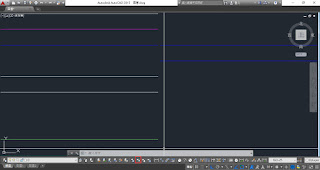
點一下 滑鼠左鍵 (關閉 就可以將選取的圖層凍結)
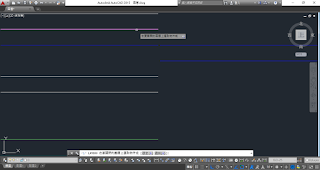
點一下 滑鼠左鍵 (就可以關閉該物件的圖層)
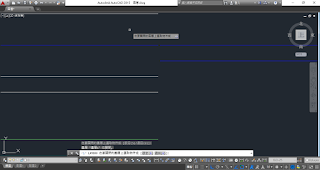
點一下就立即關閉
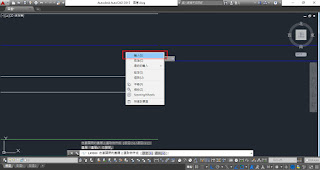
結束選擇 點一下 滑鼠右鍵 -> 輸入
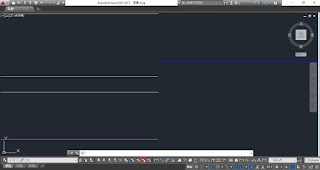
點一下 滑鼠左鍵 (鎖住 就可以將選取的圖層鎖住不被移動或改變)
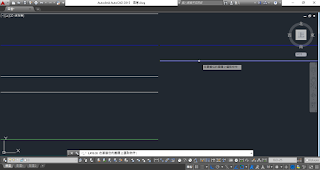
點一下 滑鼠左鍵 (就可以鎖住該圖層)
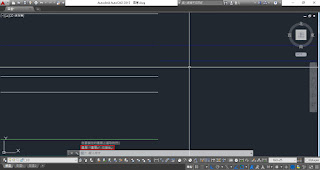
該圖層就被鎖住
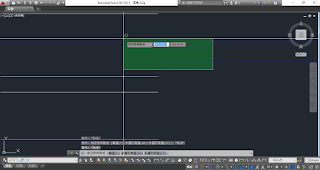
測試可否移動 選取被鎖住的物件(先在右下角點滑鼠左鍵一下再至左上角點一下滑鼠左鍵)

完成選取後會有亮顯如畫面
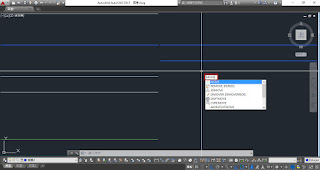
在指令列按 move -> 按ENTER鍵
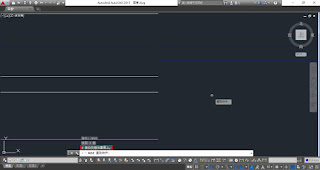
顯示鎖住無法移動 按ESC鍵 取消移動
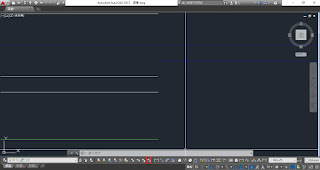
點一下 滑鼠左鍵 (解鎖 就可以將鎖住的圖層解鎖)
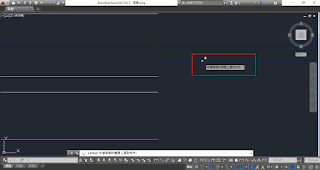
The Layer application is helping you draw smoothly in Autocad. Layer can make you find what you want easier. It's saving what you want in the monitor to make the drawing clear as well.
在繪圖時可以使用這些選項來做圖層的管理應用
選擇要變更成作用圖層 的物件
點一下 滑鼠左鍵 (設為目前的)
剛才點選的圖層 變成 現在作用中的圖層
點一下 滑鼠左鍵 (前一個圖層 就會變成上一個作用中的圖層)
變成上一個 圖層0
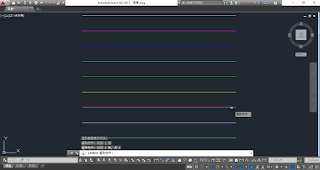
選取要變更圖層的物件 -> 點一下 滑鼠右鍵
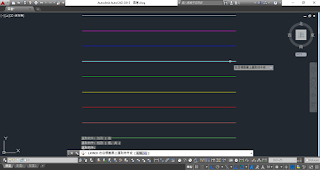
點一下要變更至的圖層物件
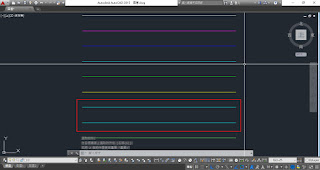
已經變更圖層

點一下 滑鼠左鍵 (變更為目前圖層 就可以將選取的物件圖層變成目前的圖層)
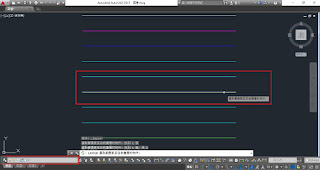
選取要變的物件
剛才選取的物件就完成變更了
點一下 滑鼠左鍵 (將物件複製到新圖層 就可以將選取的物件複製到另一個圖層)
選取要複製的的物件 -> 點一下 滑鼠右鍵
選取要變成的圖層物件 -> 點一下 滑鼠右鍵
點一下 滑鼠左鍵 (在移動的基準點)
點一下 滑鼠左鍵 (要移去的位置)
完成複製的物件到指定的圖層
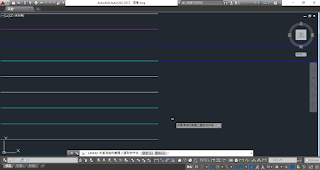
點一下 滑鼠左鍵 (就可以關閉該物件的圖層)
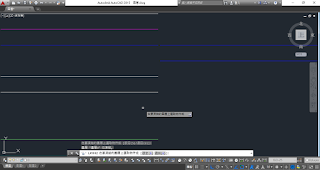
點一下就立即關閉
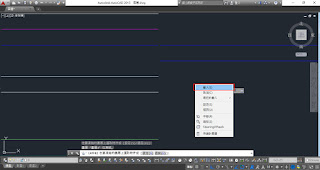
結束選擇 點一下滑鼠右鍵 -> 輸入
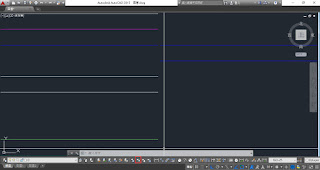
點一下 滑鼠左鍵 (關閉 就可以將選取的圖層凍結)
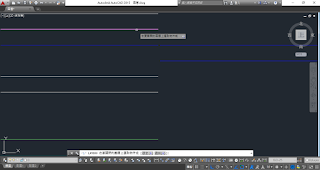
點一下 滑鼠左鍵 (就可以關閉該物件的圖層)
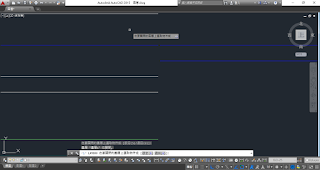
點一下就立即關閉
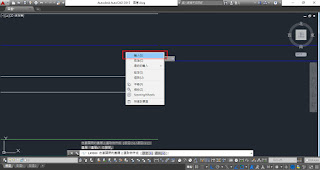
結束選擇 點一下 滑鼠右鍵 -> 輸入
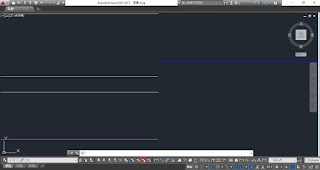
點一下 滑鼠左鍵 (鎖住 就可以將選取的圖層鎖住不被移動或改變)
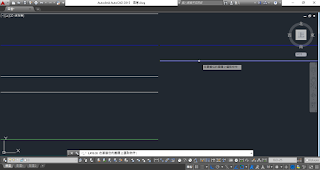
點一下 滑鼠左鍵 (就可以鎖住該圖層)
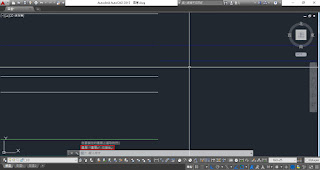
該圖層就被鎖住
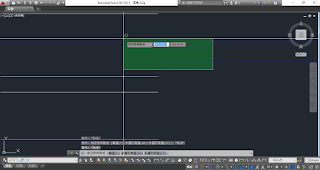
測試可否移動 選取被鎖住的物件(先在右下角點滑鼠左鍵一下再至左上角點一下滑鼠左鍵)

完成選取後會有亮顯如畫面
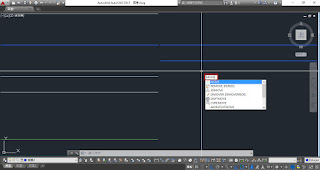
在指令列按 move -> 按ENTER鍵
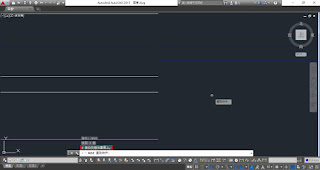
顯示鎖住無法移動 按ESC鍵 取消移動
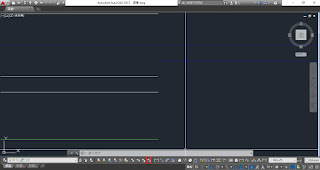
點一下 滑鼠左鍵 (解鎖 就可以將鎖住的圖層解鎖)
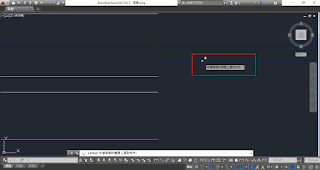
移動滑鼠看到該圖示 點一下 滑鼠左鍵(就可以解鎖該物件的圖層)
完成解鎖 (認真看可以看到有沒有鎖住其實顏色會不太一樣!)
關於圖層還有其它的,可以都點來玩玩吧~

















沒有留言:
張貼留言