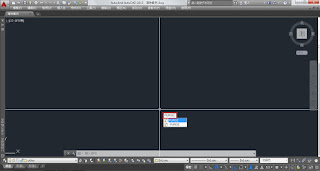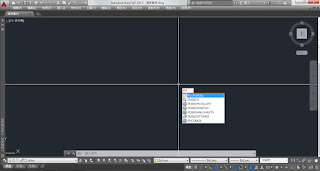AUTOCAD
AUTOCAD相關大全 (AUTOCAD IN THIS BLOGGER)
必備功能 1.Autocad--工具列不見了,指令找不到,菜單欄消失,都找不到按的地方 (Missing Menus and ToolBars) 基本功能 設定 ...
搜尋此網誌
2015/12/26
2015/12/17
Autocad--Autolisp程式教學(一)-Hello World!
相信大家都知道學程式的萬年第一程式就是"Hello World!",所以要帶大家用Autocad內建的編輯器來寫Hello World!
I believe everyone know that the fist program is "Hello world!" in every kind of program. So I would like to create the "Hello world!" with the editor in Autocad.
工具 --> Autolisp --> Visual Lisp 編輯器
開啟後的畫面
檔案 --> 新檔案
在紅框框內輸入程式
載入作用中的編輯視窗 即可使用程式
紅色框框為載入的畫面
輸入程式的指令
完成
也可以試試將程式中的 alert 改成 prompt,會有不同的結果.。
2015/11/29
Autocad--尺寸標註公釐轉換到英吋並指定區間(AutoLisp下載)-Autolisp Download
分享我的第一個Lisp。將尺寸標註原本的mm轉換至inch並將轉換後落在0.00~0.25的值變成.00;0.25~0.75的值變成0.5;0.75~的值+1。
I would like to share my first Lisp. It can convert the dimension from mm to inch. And the decimal value can be changed, it turns out .00 if the area between .00 to .25;it turns out .50 if the area between .25 to .75;if the area more than 0.75 it comes to be 1.
I would like to share my first Lisp. It can convert the dimension from mm to inch. And the decimal value can be changed, it turns out .00 if the area between .00 to .25;it turns out .50 if the area between .25 to .75;if the area more than 0.75 it comes to be 1.
用記事本將程式打好
存檔成.lsp即可
選擇要執行的標註
選擇文字的位置
輸入文字尺寸
輸入文字角度
完成
另提供方法給需要修改單位轉換及間距範圍 檔案
2015/11/1
Autocad--載入Autolisp(Load Autolisp)
Autocad 有載入Autolisp的功能,網路上也有很多資源可以下載,所以分享了一個載入Lisp的步驟。以下分為A、B二個方法,A是每次重開Autocad都要重新載入,B是只要載入一次即可。但是Autocad LT版本不支援此功能!
Autocad provides loading Autolisp to expend the command. It also has lots source on website. I am going to share how to load Autolisp. It provides two ways to load lisp. A step is for once, it means you should load lisp at every time you start Autocad. B step is loading one time and using forever. Autocad LT version does not support Autolisp!
A
工具
工具 --> AutoLISP --> 載入應用程式
選取要載入的LISP(點滑鼠二下)
左下方會顯示成功
按下關閉即可
之後只要在指令列輸入該LISP的指令即可使用
以上是A步驟,若是B步驟到在 載入應用程式 後照以下步驟即可
B
內容
加入
選取要載入的LISP(點滑鼠二下)
左下方會顯示成功
之後只要在指令列輸入該LISP的指令即可使用
2015/9/29
Autocad--2D等角視圖繪製(2D Isometric)
提供三種等角視圖的畫法
Provide three types to draw isometric drawing.
初次。First
第二次。Second
第三次。Third
Provide three types to draw isometric drawing.
初次。First
這是一開始的畫面
在指令列打入 SNAPANG
輸入所要鎖住的角度 30
畫面就會如上可以直接拉出直線
但缺點就是一直切不同角度
第二次。Second
在鎖點的位置按下滑鼠右鍵 --> 物件鎖點設定
或 工具 --> 製圖設定
鎖點與格線 --> 等角鎖點 --> 確定
畫面就會如上 可用 F5 或 Ctrl+E 切換不同面
比第一種方法快,但還是要一直切換
在鎖點的位置按下滑鼠右鍵 --> 物件鎖點設定
或 工具--> 製圖設定
極座標追蹤 --> 打勾 --> 30
畫面就會自動鎖等角的 (如圖綠綠的線)
完成如上
2015/8/18
Autocad--自訂工作區及快速存取工具列
畫圖時,都有習慣的指令位置,雖然工作區可以存取並匯出以後到別台電腦就不用再設定。但我常常都把我的.cuix檔不知道放去哪,所以就順便分享一下如何設定工作區及我覺得很好用的快速存取工具列的設定。
這是一開始的畫面
若是想關掉較新版的介面,在黃色箭頭按滑鼠右鍵後,選擇 關閉
選取 工具
工具列 AutoCad 後再選擇需要的工具列 (如果不知道就每個開來玩...)
將選好的工具列用滑鼠拖曳至習慣的位置(如紅色框)
再次選取 工具 工作區 將目前的儲存成...
在名稱處輸入你想存的名稱後按 儲存
1.輸入想要的指令
2.選取所要的指令
3.將2用滑鼠拖拉至3的位置(重複1~3動作將要放的指令都拖至3的位置)
4.按下 確定
5.所設定的指令都出現至5的位置
最後這就是我習慣的工作區及快速存取工具列
訂閱:
意見 (Atom)